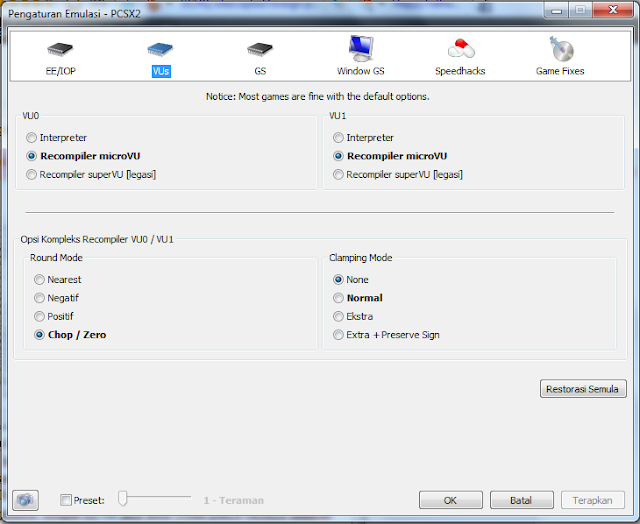post hari ini bertema "cara mengkongfigurasi emulator ps2 agar mejadi
cepat 60 fps tidak lelet" jadi siapkan teh / kopi agar tidak terlalu
tegang atau pusing melihat artikel ini ,langsung ke materi untuk
mengkonfigurasinya siapkan emulator terbaru anda ya kalau versi terbaru
kalau yang saya punya v.1.0.0 mungkin versi yang keluaran terbaru 2013
,tahukah anda bahwa emualtor semakin terbaru fisiknya semakin di
perbaharui ,langkahnya yaitu :
buka emulator anda :
yang itu emulatornya kalau ngak salah langsung klik ribbon
"kongfigurasi" >>> "pilih plugin atau bios" lalu kalau ngak
salah tampilan awalnya kayak gambar :
nah cocokan pluginnya sama yang diatas kalau pluginny ada yang ngak ada
berarti pulugin di anda emulator ngak lengkap maka download pluginnya di
sini
setelah itu atur kongfigurasi PAD nya klik "kongfigurasi..." di
sebelahnya untuk mengaturnya kalau ngak salah begini caraq mnegaturnya :
cockan seperti di atas lalu klik ribbon pad yang pertama lalu muncul seperti gambar berikut :
atru sesuka hati anda cara mengaturnya anda klik command button yang ada
lalu klik tombol salah satu di keyboard anda atau bisa berupa joystik
dan lainnya ,karena saya biasanya main hanya satu orang ya sudah gitu
saja kalau agan mau main 2 orang silahkan atur sendiri PAD 2 nya dengan
cara klik "ribbon pad 2", nah jika pengaturan pad selesai dilakukan klik
OK dan langkah selanjutnya pilih bios bios yang paling baik biasanya
buatanya USA v.2004 karena komplatible dengan iso full jiika anda belum
punya biosnya silahkan sedot di
sini
setelah itu tinggal mengatur emulasi pengaturan caranya klik
kongfigurasi >>>emulasi pengaturan lalu tampilan awalnya akan
tampak sebagai berikut ,atru dan cocokan sama persis dengan gambar ya
agar saat memulalai CD isonya mendapat 5fps ke atas :
setelah selesai mengatur maka klik "OK" lalu langkah selanjutnya yaitu
membuat memory card baru perlu diperhatikan bahwa lebih baiknya lagi
kalau setiap 1 CD iso game itu 1 memori card agar ngak ada noda saat
penyetelan iso full contohnya macam gambar :
nah noda tersebut sebenarnya berasal dari memori card yang banya file
savenya coba buat memori card baru lalu coba kotak putih tersebut hilang
tanpa jejak ,dan pastikan bagi anda juga jika membuat file iso jangan
"skip bad sector" karena nantinya ada frame yang terlewati dan akhirnya
tidak berjalan dengan mulur nah sekarang silahkan di coba :
bagi anda yang belum mempunya PCSX v1.0.0 silahkan sedot di
sini (hanya
8,736 KB)
klu ultra isonya cari aja di 4shared.com
dari saya sekian mohon maaf jika ada yang salah dalam penulisan artikel mohon maaf yang sebesar - besarnya
*update (11 oktober 2013)
- agar emulator berjalan dengan sangat mulus pastikan agar selalu update emulator anda dengan versi terbaru
-VGA card alias kartu gravis berperan penting karena pada saat
menjalankan emulator disana terdapat FPS (frame per second) VGA card ini
berfungsi agar gravis video akan berjalan secara lancar kalau emulator
yang normal yaitu sekitar 60,00 fps
- pastikan processor anda 2 cores ke atas saya sarankan anda pakai
processor AMD Radeon karena pocessor ini dilengkapi dengan teknologi
gravis yang cepat dan processor ini terpilih sebagai komponen utama PS4 (
maksudnya AMD 8125 yang digunakan untuk ps4)
singkat dan padat mengenai artikel ini
wassalamualaikum wr.wb